
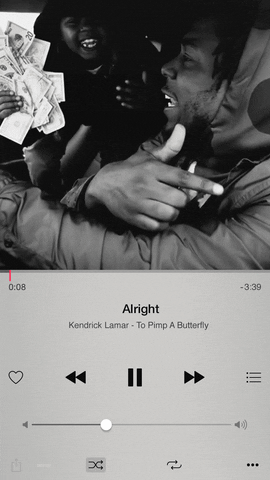
However, you will need to alter all those photos from Live Photos to either Loop or Bounce ones first. You can use the second method to share multiple Live Photos as GIFs at the same time. The Live Photo from iPhone will appear as a GIF. Tap on the Send button in the bottom-right corner when you are ready to share. Step 8: You can use the handlebar at the top to trim the GIF. Step 7: Select the chat where you want to share the GIF. Step 6: In the Share Sheet, tap on WhatsApp. Step 5: After you make the selection, tap on the Share button at the bottom-left corner of the screen. Selecting the Loop option will create a regular GIF, while using the Bounce option will create an Instagram Boomerang like looping GIF. Step 4: To share the photo as GIF, select either the Loop or the Bounce option. Step 3: In the top-left of the photo, you will see LIVE text with a drop-down arrow next to it. Step 2: Locate the Live Photo that you want to share and tap on the photo to open it. Step 1: Launch the Photos app on your iPhone. It’s a native feature and you don’t need to use any extensions for the Photos app or third-party image editors. While this isn’t exactly a hidden feature, but not too many people would spend so much time exploring the deep-nested options and the Share sheet. You can also share Live Photos as GIFs directly from the Photos app. That means if you have a bunch of Live Photos that you wish to share as GIFs, you’ll need to select them one by one, convert them to GIFs, and then share in WhatsApp. While this method is cool, it has one basic limitation – you can only do this for one photo at a time. The receipent will get to see Live Photo as a GIF. Tap on the send button in the bottom-right corner to send the Live Photo as a GIF. Step 7: You can use the handlebar at the top to trim the GIF. Step 6: Tap on the ‘Select as GIF’ option. Step 5: Find the Live Photo you want to share, and tap and hold on to it to bring the contextual menu. Step 4: Now, tap on ‘Photo & Video Library’ to start selecting your Live Photo.
Live iphone photo to gif plus#
Step 3: Tap on the plus (+) button in the bottom-left corner to bring the attachment menu. Step 2: Tap to open any chat where you want to share Live Photos.
Live iphone photo to gif how to#
Here’s how to share Live Photos as GIFs from inside WhatsApp. Thankfully, the way to share Live Photos as GIFs from WhatsApp requries just one thing thing to remember. The helpful options are hidden behind menus and nested deep which becomes tad difficult to view and then use. While WhatsApp is very easy to use, it doesn’t work as intended when it comes to sharing Live Photos from iPhone. With that disclaimer out of the way, here’s how to share Live Photos as GIFs on WhatsApp from iPhone. That’s not a major problem since the GIF image format doesn’t carry or support audio.


Note that when you share a Live Photo as a GIF, you will lose any audio captured as part of the Live Photo. However, there are ways to send Live Photos to GIFs over WhatsApp. If you’ve ever tried doing that, WhatsApp treats it like a static photo.
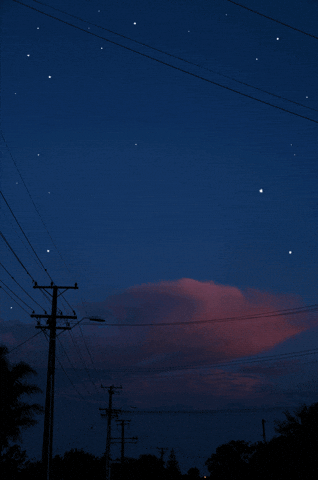
However, sharing a Live Photo on WhatsApp isn’t easy. Modern iPhone’s Camera app comes with a Live Photo feature that records frames for 1.5 seconds before and after you hit the capture button.


 0 kommentar(er)
0 kommentar(er)
